Exercises:
Assuming you have the
word.txtfile you created in the previous lesson, type the following at the unix command prompt:$ cp word.txt word2.txt
Use the
lscommand to verify that you now have bothword.txtandword2.txt. Usels -lsee that they are the same size. Editword2.txtto see that it has the same content asword.txt. Now run:$ rm word.txt
Again list the files in your current working directory with
lsto confirm thatword.txthas been deleted (removed).Finally, use the
mvcommand to change the name of the file back toword.txtThe following image shows a directory tree related to foods and food groups.
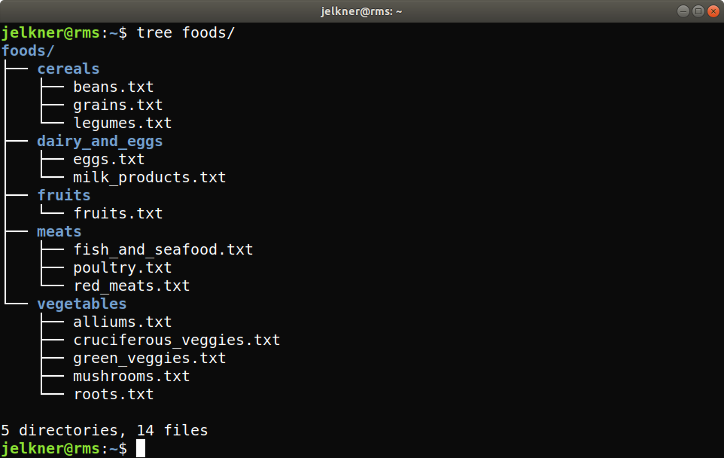
After being told to create this directory, your assistant tried, but made numerous mistakes. Download foods.tgz and run the following command at your bash prompt in the same directory with the file:
$ tar xzvf foods.tgz
This will create a directory tree that looks like this:
foods/ ├── cereals │ ├── beans.txt │ └── legumes.txt ├── cheetos.txt ├── dairy_and_eggs │ └── eggos.txt ├── fruits │ ├── fish_and_seafood.txt │ ├── fruits.txt │ ├── mil_prodcts.txt │ └── skittles.txt ├── grains.txt └── meats ├── poultry.txt ├── red_meats.txt └── vegetables ├── alliums.txt ├── cruciferous_veggies.txt ├── green_veggies.txt ├── mushrooms.txt └── roots.txtYour job is to fix all the mistakes your assistant made and put the foods directory into the form shown in the screenshot.