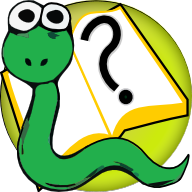Graphics API for Students of Python: GASP¶
Introduction¶
This sheet describes briefly all the graphics things (i.e., drawing pictures) you can easily do with the gasp module for Python. (You can actually do lots of other complicated graphics things with Python, but they’re, errrm, complicated. We’ve made a bunch of useful things easy using the gasp module, and these are what this sheet describes.)
There’s an introduction to graphics in Sheet 3 (Pretty Pictures), so this sheet is more a reference than an introduction. Some of it is very terse; ask a teacher if it doesn’t make any sense. (If you are a teacher or you are studying this on your own and it still doesn’t make any sense, feel free to send an email to jeff.elkner@gmail.com .)
Coordinates¶
(0, 0) is at the bottom left of the window, with y increasing as you go upwards and x increasing as you go rightwards. The window is 640 pixels by 480, by default. (You can make it a different size if you want to.) Coordinates are given in units of one pixel.
All functions that take coordinates take them as a tuple (x, y).
Circle((300, 200), 10) # :) This is good
Circle(300, 200, 10) # :( This is bad
Colors¶
To access the color module GASP has to offer. Call color.* where * is
the color you wish to call. For example: color.BLACK This is the color
black. You can also access colors as a string using the color.from_str(string) method.
Note: color names must be in ALL CAPS.
Check out the gasp color reference chart to see all of the available color
options, or call color.available() to see the list of available colors.
At their core, colors in GASP are HEX strings that specify which colors to draw on screen.
The Essentials¶
from gasp import *
begin_graphics()
... # all of your code
end_graphics()
These are the essentials. from gasp import * imports the gasp module,
begin_graphics() starts the graphics window, and end_graphics() quits
the graphics window and ends the program. It’s dead simple, but also dead
necessary.
Graphics Functions¶
begin_graphics()¶
begin_graphics(width=800, height=600, background=color.YELLOW, title="My Game")
This creates a graphics window with the dimensions 800x600, a title of My Game , and a background color of yellow. With no arguments you get a white 640x480 graphics window titled Gasp .
- width
The width of the window in pixels.
- height
The windows height in pixels.
- background
It is the background of the graphics window. It can either be a color or an image
- title
A string that will be the title of the window.
end_graphics()¶
end_graphics()
Ends a graphics window.
clear_screen()¶
clear_screen()
Clears everything off of the graphics window. It looks like a new graphics window as if you just called begin_graphics().
remove_from_screen()¶
remove_from_screen(obj)
removes those objects from the screen
- obj
A screen object of a list of screen_objects you would like to remove from the screen
Screen Objects¶
The objects that you will be displayed in your graphics window. You can manipulate these objects using the screen object methods
Plot¶
Plot(pos, color=color.BLACK, size=1)
It puts a dot on the screen.
- pos
The coordinate on the screen that you wish to plot.
- color
The color you wish the dot to be.
- size
An integer that determines the size the of the dot
Line¶
Line(start, end, color=color.BLACK)
Creates a line on the screen.
- start
The starting coordinate of the line.
- end
The coordinate at which the line will end.
- color
The color of the line
- thickness
The thickness in pixels of your line.
Box¶
Box(corner, width, height, filled=False, color=color.BLACK, thickness=1)
This creates a Box on the screen
- corner
A coordinate where the lower left corner of your box will be.
- width
The width in pixels of the box.
- height
The height of the box in pixels.
- filled
A boolean value that determines if your box will be filled
- color
The color of your box.
- thickness
The thickness in pixels of your box’s lines.
Polygon¶
Polygon(points, filled=False, color=color.BLACK, thickness=1)
Creates a polygon on the screen
- points
A list of coordinates that is each point on the polygon. The must be more than two items in the list
- filled
A boolean value. If it is False the polygon will not be filled. Else, the polygon will not be filled
- color
The color of the polygon’s lines
- thickness
An integer that determines the thickness of the lines.
Circle¶
Circle(center, radius, filled=False, color=color.BLACK, thickness=1)
Draws a circle, its center is a set of coordinates, and the radius
is in pixels. It defaults to not being filled and the color black.
- center
The circle’s center coordinate.
- width
An integer that is the radius of the circle
- filled
A boolean value that determines if your circle will be filled
- color
The color of your circle.
- thickness
The thickness in pixels of the circles lines.
Arc¶
Arc(center, radius, start_angle, end_angle, filled=False, color=color.BLACK, thickness=1)
Creates an arc on the screen.
- center
A coordinate that is the center of the arc.
- radius
An integer that is the distance between the center and the outer edge of the arc.
- start_angle
The start angle in degrees of the arc
- end_angle
The end angle in degrees of your arc
- filled
A boolean value that if True it fills the arc
- color
The color the arc
- thickness
The thickness in pixels of the arc
Oval¶
Oval(center, width, height, filled=False, color=color.BLACK, thickness=1)
Puts an oval on the screen wherever you want.
- center
The center coordinate of the Oval
- width
The width in pixels of the oval
- height
The height of the oval in pixels
- filled
A boolean value determining if the oval will be filled or not.
- color
The oval’s color
- thickness
The thickness of the ovals lines
Screen Object Methods¶
The methods that manipulates screen objects
move_to()¶
move_to(obj, pos)
Move a screen object to a pos
- obj
A screen object you wish to move.
- pos
The coordinate on the screen that the object will move to
move_by()¶
move_by(obj, dx, dy)
Move a screen object relative to it’s position
- obj
The screen object you wish to move
- dx
How much the object will move in the ‘x’ direction. Positive or negative.
- dy
How much the object will move in the ‘y’ direction. A pixel value.
rotate_to()¶
rotate_to(obj, angle)
Rotate an object to an angle
- obj
The screen object that will be rotated
- angle
The angle in degrees that the object will be rotated to
rotate_by()¶
rotate_by(obj, angle)
Rotate an object a certain degree.
- obj
The screen object you wish to rotate
- angle
The degree that the object will be rotate. Can be positive or negative.
Text¶
Text()¶
Text(text, pos, color=color.BLACK, size=12)
Puts text on the screen
- text
A string of the text that will be displayed
- pos
The center coordinate of the text
- color
The color of the text
- size
The font size
Keyboard¶
keys_pressed()¶
keys_pressed()
returns a list of all of the keys pressed at that moment.